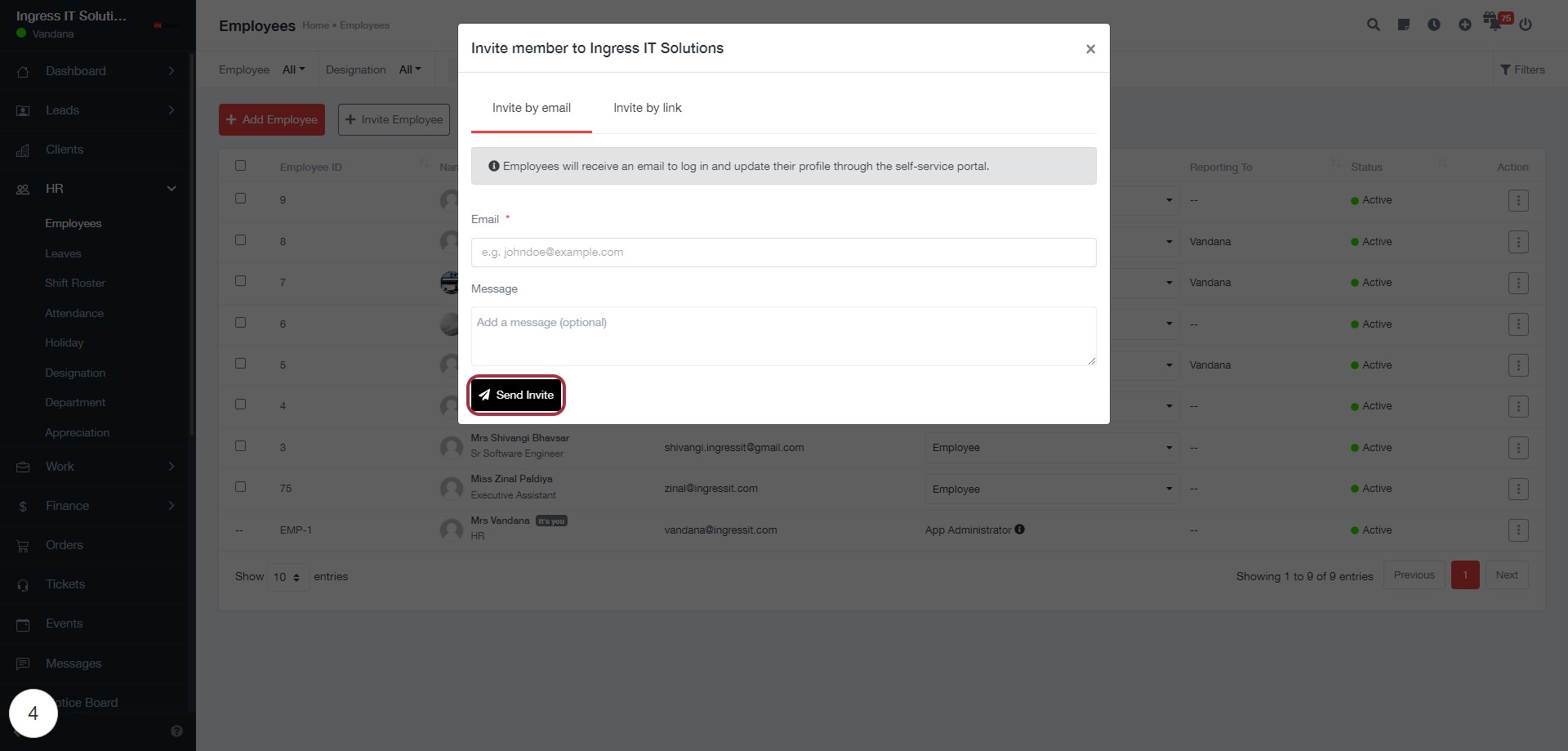BizCRM App
Step-by-Step Guide to Inviting Employees via Dashboard: Complete Form & Send Invitation
STEP 1: Click on "Invite Employee" to Add New Employee
- Navigate to the "Employees" section on the dashboard.
- Click the "Invite Employee" button highlighted in red.
- A form will appear prompting you to enter employee details.
- Required fields are marked with an asterisk (*), including:
- Email*: Enter the employee's email address.
- Additional fields may include name and role.
- Ensure all required fields are filled before proceeding to the next step.
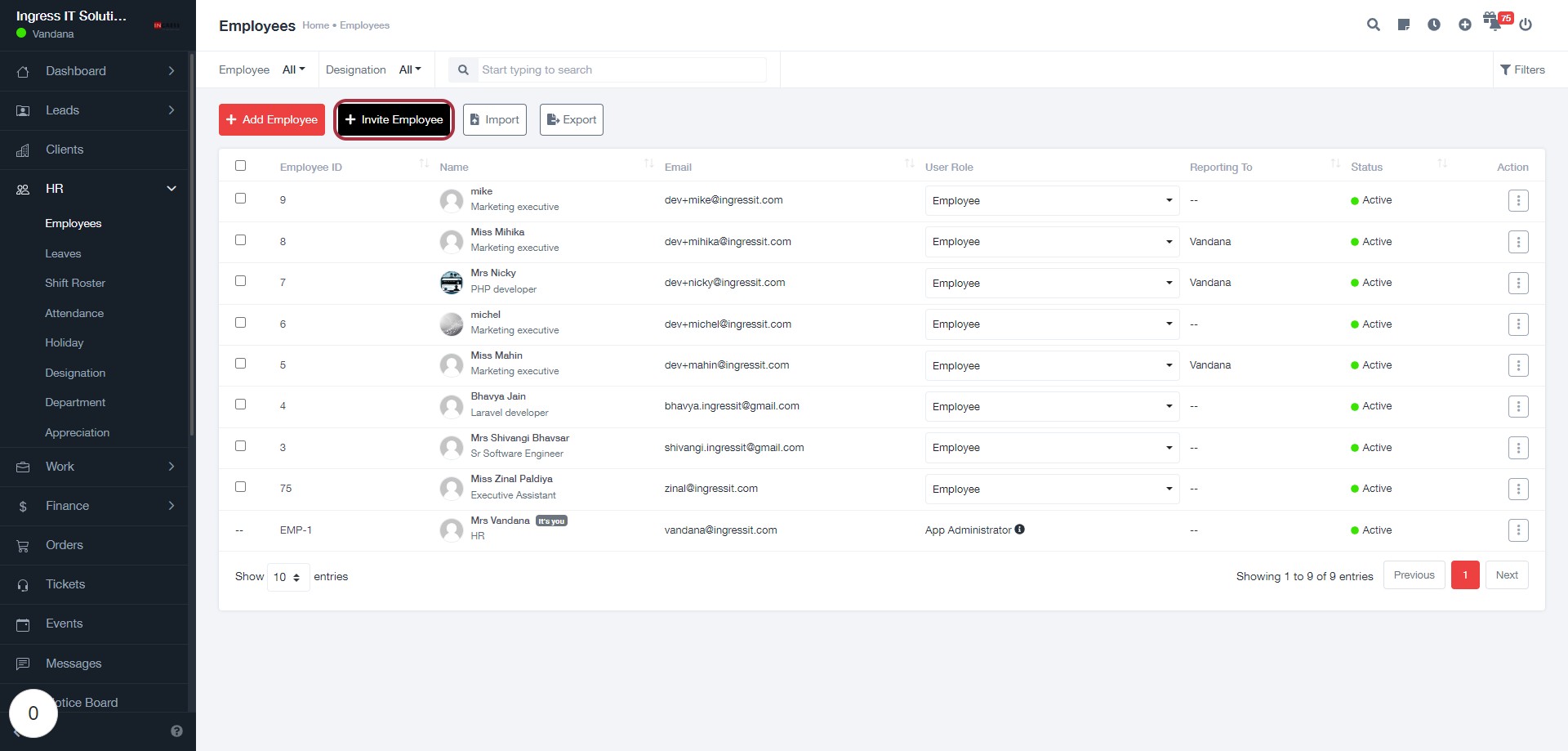
STEP 2: Click on "Email *" to Invite Employee
- Locate the "Email *" field in the invite form.
- Click on the field to activate it.
- Enter the email address of the employee you wish to invite (this field is mandatory).
- Optionally, you can add a message in the "Message" field below.
- Ensure all required fields are filled before proceeding to the next step.
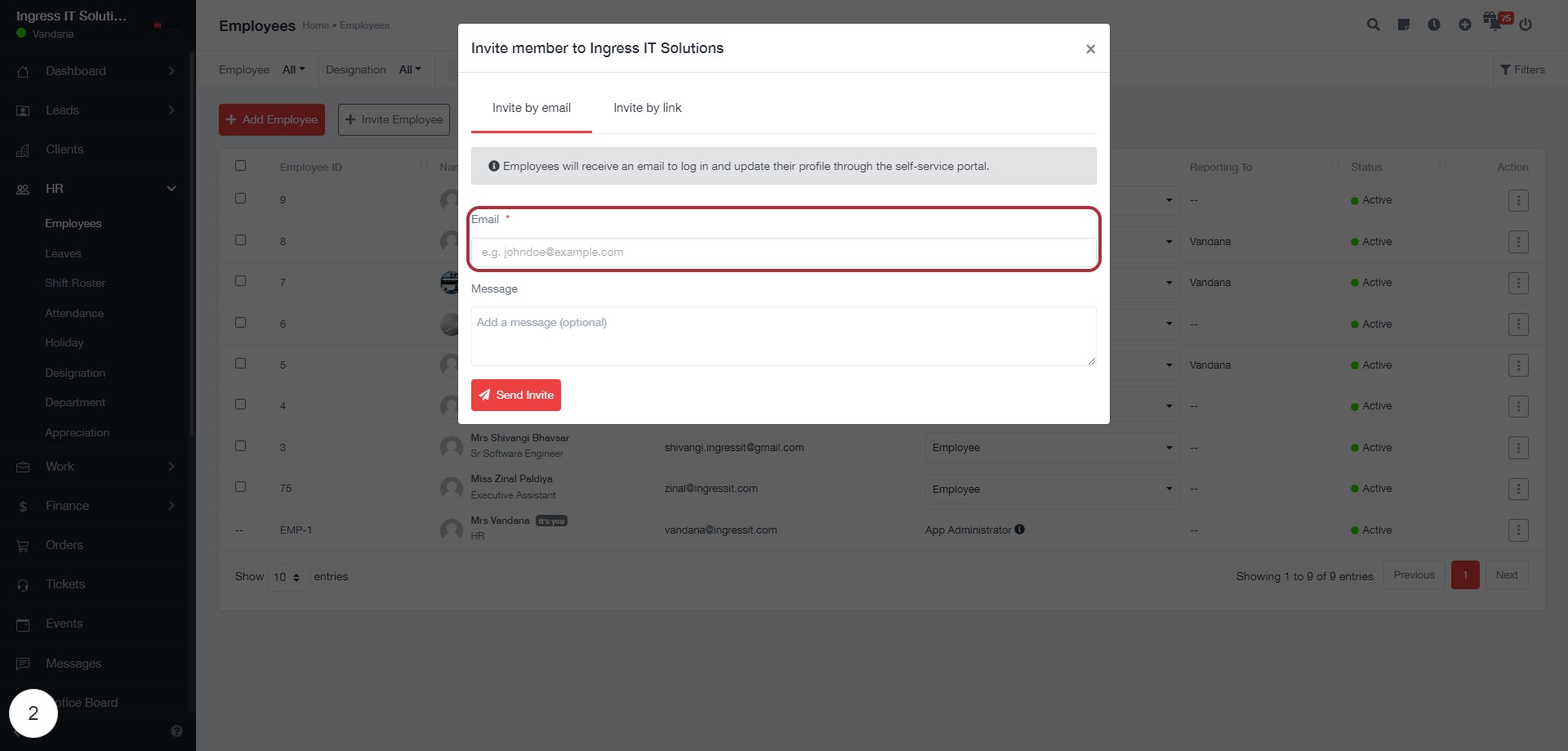
STEP 3: Click on "Message" to Add Context for Invitation
- Locate the "Message" field in the invite form.
- This field is optional; you can add a personalized message for the invitee.
- Ensure the message is clear and relevant to the invitation.
- After filling in the message, proceed to the next step by clicking "Send Invite" to complete the invitation process.
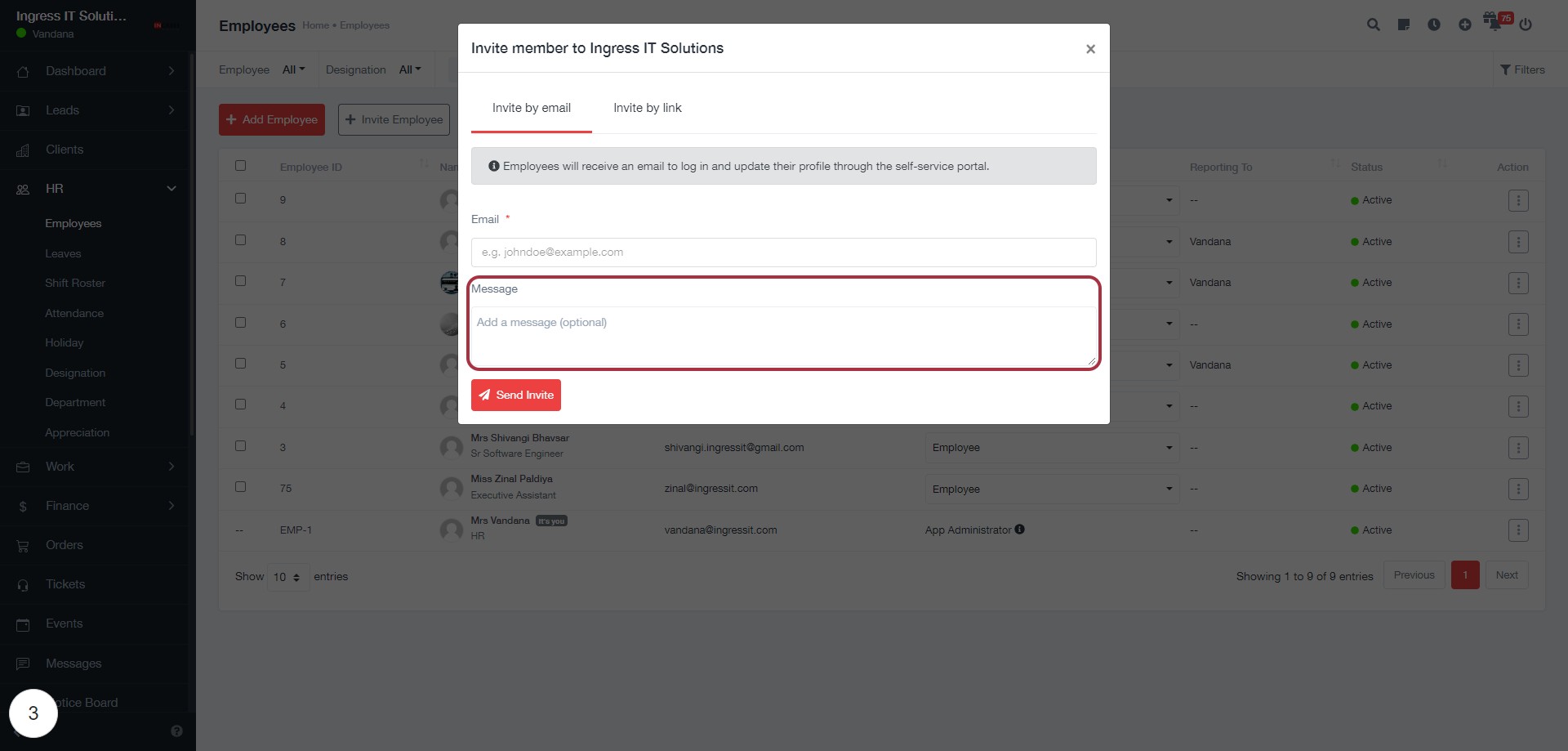
STEP 4: Click on "Send Invite" to Complete the Invitation Process
- Ensure you have filled in the required fields:
- Email: Enter the recipient's email address (marked with * for required).
- Message: Optionally add a personalized message.
- After verifying the details, click the "Send Invite" button to send the invitation.
- Confirm that the invitation has been sent successfully.