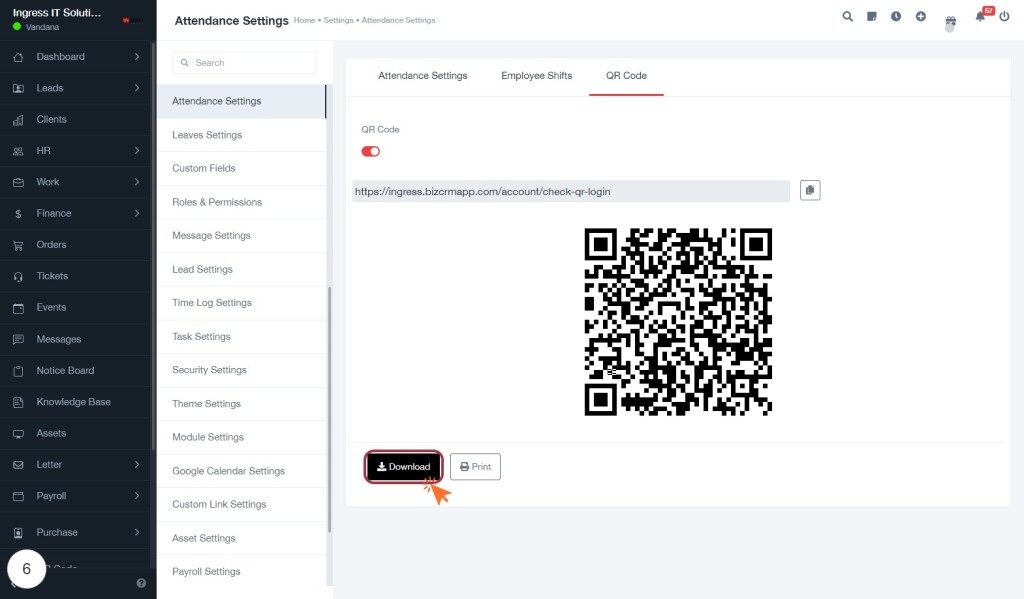BizCRM App
Guide to Managing QR Code Settings and Download Procedures in Attendance Settings
STEP 1: Click on "QR Code" to Access QR Code Settings
- Navigate to the "Attendance Settings" section.
- Click on the "QR Code" tab to view the QR Code settings.
- Observe the QR Code displayed on the right side of the screen.
- You can toggle the QR Code option on/off as needed.
- Additional options include "Download" and "Print" for the QR Code.
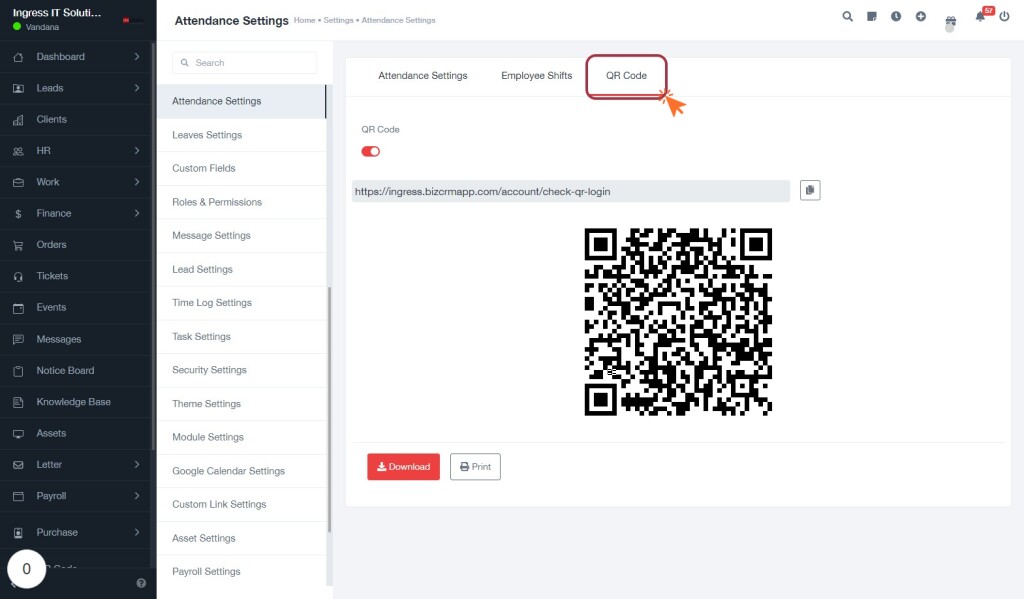
STEP 4: Click on "QR Code" to Toggle the Option On/Off
- Locate the "QR Code" section in the Attendance Settings.
- Click on the toggle switch to enable or disable the QR Code feature.
- Ensure the toggle reflects your desired setting (on/off).
- Proceed to the next step by selecting the URL or clicking the copy icon.
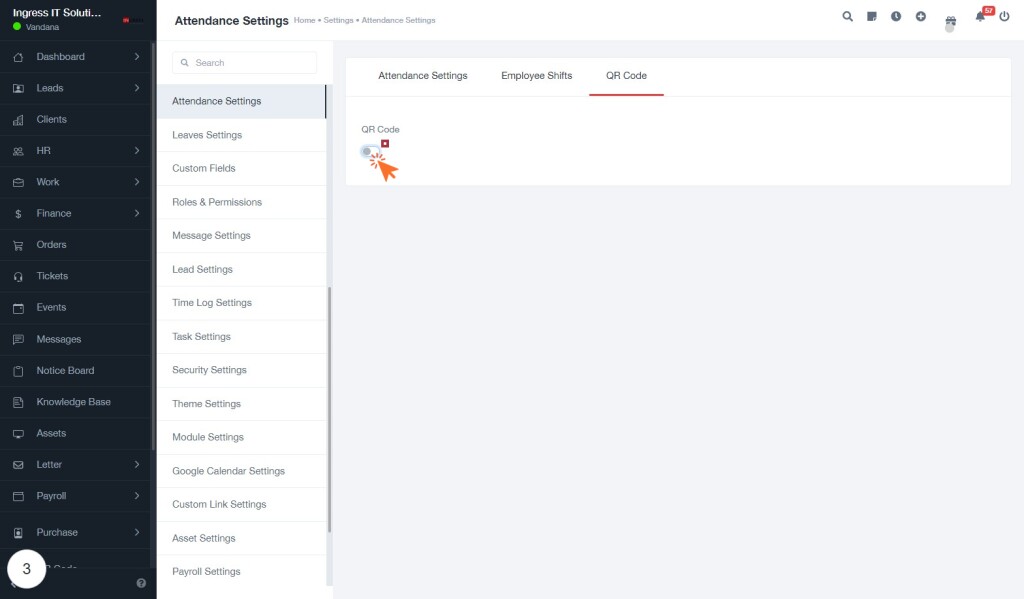
STEP 5: Select the URL or Click on Copy Icon
- Locate the URL displayed in the highlighted area.
- Click on the copy icon next to the URL to copy it to your clipboard.
- Ensure the URL is correctly copied for future use.
- If needed, you can also manually select the URL text and copy it using keyboard shortcuts (Ctrl+C for Windows or Command+C for Mac).
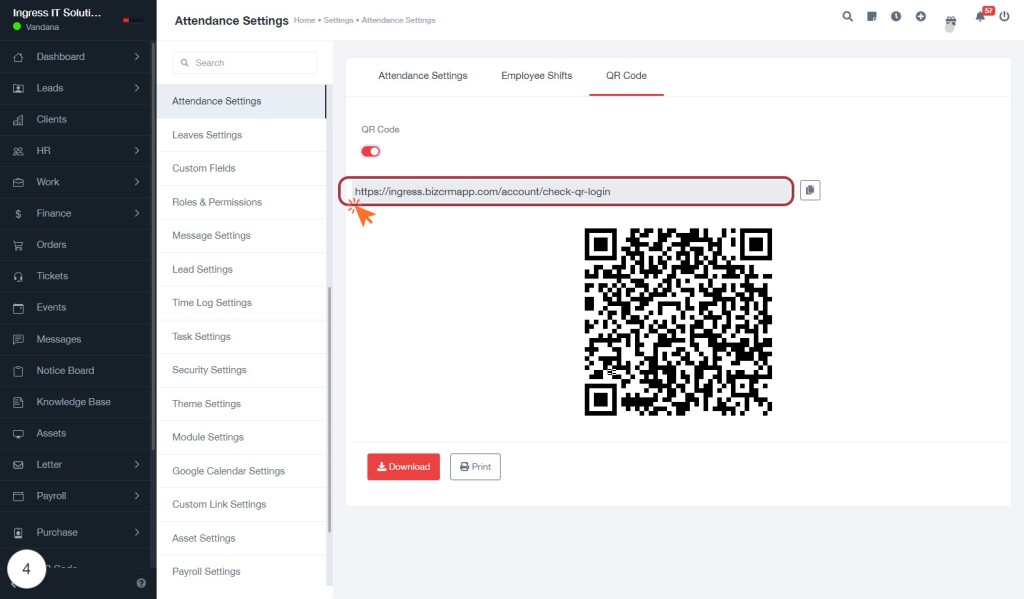
STEP 7: Click on "Download" to Save the QR Code
- Locate the Download button highlighted in the interface.
- Click on the Download button to initiate the download of the QR code.
- Ensure that your device has sufficient storage to save the file.
- After clicking, check your downloads folder for the saved QR code file.